| Q.1 |
Intellisync for Zaurusを使うと何ができますか? |
| A.1 |
パソコンと接続してデータのシンクロナイズ(同期)が可能です。
|
|
| Q.2 |
シンクロナイズの対象となるパソコン側のソフトウェアは何ですか? |
| A.2 |
Microsoft Outlook 2003/2002/2000/98/97です。
|
|
| Q.3 |
シンクロナイズされるデータは何ですか? |
| A.3 |
シンクロナイズされるデータは、以下のように対応しています。
| SL-C1000 |
対応 |
パソコンOutlook
|
| カレンダー |
→ |
予定表
|
| アドレス帳 |
→ |
連絡先
|
| ToDo |
→ |
仕事
|
| メモ帳(Memoタブ) |
→ |
メモ
|
| メールのデータ |
→ |
メールのデータ
|
|
|
| Q.4 |
サイボウズOffice 4とシンクロナイズできますか? |
| A.4 |
できません。
|
|
| Q.5 |
Outlook2003/2002/2000/98/97以外でシンクロナイズできるPIMソフトウェアはありますか? |
| A.5 |
SL-C1000は、Palm Desktopからのデータ移行に対応しています。
なお、Palm Desktop ソフトウェアVer.3.1以上が対象です。 |
|
| Q.6 |
シャープ製の (ザウルスとシンクロするための) パソコン用PIMソフトウェアの発売予定は? |
| A.6 |
ありません。
|
|
| Q.7 |
PIMデータのシンクロナイズではなく1件単位のデータ送受信はできますか? |
| A.7 |
できません。
|
|
| Q.8 |
複数のパソコンとシンクロナイズすることはできますか? |
| A.8 |
データの重複が発生するため、できません。
|
|
| Q.9 |
シンクロナイズをスタートさせるには? |
| A.9 |
SL-C1000キーボードの[Calendar](Sync)キーを長押しします。
また、設定ホーム画面にある「パソコンリンク」を起動し、[シンクロ開始]ボタンにタッチしても、シンクロナイズをスタートできます。
パソコン側からの操作でシンクロナイズをスタートするときは、以下の手順にしたがって操作してください。
- SL-C1000の電源を切ります。
- SL-C1000を同梱のUSB接続ケーブルでパソコンに接続します。
- SL-C1000の電源を入れます。
- パソコンの[スタート]をクリックし、「(すべての)プログラム」−「Sharp Zaurus2」−「Intellisync for Zaurus」−「シンクロナイズ開始」の順にクリックします。
|
|
| Q.10 |
「Intellisync」の動作が不安定になるのですが? |
| A.10 |
パソコンとザウルスを「USB接続(ネットワーク)」で接続しているときに「Intellisync」の動作が不安定な場合は、パソコン起動時に自動的に起動するウイルス対策ソフトやファイアーウォールソフトでザウルスを対象外に設定するか、一時的に停止または、無効に設定してください。
|
|
| Q.11 |
「Intellisync」で複数台のザウルスを同時にシンクロナイズできますか? |
| A.11 |
「Intellisync」では、複数のザウルスを同時にシンクロナイズすることはできません。1台のパソコンでシンクロナイズできるのは、1台のザウルスだけです。1台のパソコンをマルチユーザー設定で使用しているときは、このソフトウェアをインストールしたユーザーだけがシンクロナイズできます。
また、「Intellisync」はマルチユーザー対応ではありません。1台のパソコンに複数の「Intellisync」をインストールすることはできません。
|
|
| Q.12 |
「Intellisync」である時期以前(以降)のデータがシンクロナイズされないのですが? |
| A.12 |
「Intellisync」がシンクロナイズの対象としているのは、以下の期間のみです。
1980年1月1日(GMT)〜2037年12月31日(GMT) (GMT.グリニッジ標準時) この期間外のデータはシンクロナイズされません。
|
|
| Q.13 |
「Intellisync」でシンクロナイズできるソフトウェアは何ですか? |
| A.13 |
- Microsoft Outlook 2003/2002/2000/98/97 ザウルスの「カレンダー」、「アドレス帳」、「ToDo」、「メモ帳」(Memoタブ)、「メール」の各データとシンクロナイズを行うことができます。
- Palm Desktop ソフトウェアVer.3.1以上 Palm OS搭載機からザウルスにデータを移行する事ができます(エクスポート、シンクロナイズはサポートしていません)。
Palm OS搭載機のモデルによっては、そのモデル用のPalmDesktopソフトウェアが使用できる場合があります。
【注意】
自作のパソコン、あるいはWindows 95/98/98 Second Editionからアップグレードしたパソコンでの動作は保証できません。
|
|
| Q.14 |
「Intellisync」をWindows 2000/XPパソコンにインストールできないのですが? |
| A.14 |
Windows 2000/XPをお使いの場合は、コンピュータの管理者権限(またはAdministrator権限)のアカウントでログオンしてください。制限付きアカウントでログオンしていると、ソフトウェアをインストールできません。またインストールしたソフトウェアは、コンピュータの管理者権限(またはAdministrator権限)でログオンしてお使いください。企業などでお使いのパソコンの場合、Administrator権限については、パソコンの管理者にご確認ください。 また、このソフトウェアはマルチユーザー対応ではありません。1台のパソコンに、このソフトウェアを複数の「Intellisync」をインストールすることはできません。
|
|
| Q.15 |
「Intellisync」でザウルス側からシンクロナイズできないのですが? |
| A.15 |
ザウルス側からシンクロナイズを開始するには、以下の手順に従ってパソコン側で設定してください。
- [スタート]をクリックし、[(すべての)プログラム]−[Sharp Zaurus 2]−[Intellisync for
Zaurus]−[クレードル起動設定]の順にクリックします。 「Intellisync for Zaurus」画面が表示されます。
- 「クレードルからの起動」欄で「する」を選択します。 「しない」を選択すると、ザウルス側からシンクロナイズを開始することができません。
- [ザウルス通信マネージャー]をクリックします。 「ザウルス通信マネージャー」画面が表示されます。
- 「常駐設定」欄の「ザウルス通信マネージャーを常駐する」にチェックマークが付いていることを確認します。 付いていない場合は、クリックしてチェックマークを付けます。
- [OK]をクリックして「ザウルス通信マネージャー」画面を閉じます。
- [OK]をクリックして「Intellisync for Zaurus」画面を閉じます。
これで設定内容が登録されます。その後ザウルス側からシンクロナイズ操作を行ってください。 |
|
| Q.16 |
「Intellisync」でシンクロ操作以前の「スケジュール」をシンクロナイズできないのですが? |
| A.16 |
お買い上げ時の設定では、過去のスケジュールはシンクロナイズの対象外となっていますのでお客様側で設定して頂く必要があります。すべてのスケジュールをシンクロナイズの対象とするには、Intellisync for Zaurusの環境設定ソフトの「カレンダーの詳細設定」で、「期間指定」タブの「全てのアイテムを対象」にチェックマークをつけてください。
|
|
| Q.17 |
「Intellisync」でシンクロ操作以前の「ToDo」をシンクロナイズできないのですが? |
| A.17 |
お買い上げ時の設定では、未完了のデータのみがシンクロナイズの対象となっていますのでお客様側で設定して頂く必要があります。すべてのToDoデータをシンクロナイズの対象にするには、Intellisync for Zaurusの環境設定ソフトの「ToDoの詳細設定」画面で、「ToDo」タブの「全アイテムを対象」にチェックマークをつけてください。
【補足】
ザウルスのToDoデータに「期限日」が設定されていなかった場合、シンクロナイズしてOutlookに取り込まれたそのデータの「期限」は、開始日の日付になります。
|
|
| Q.18 |
メールデータのシンクロナイズ処理時間を短くできますか? |
| A.18 |
パソコン側で受信または送信しているメールの件数が非常に多いときは、全メールをシンクロナイズの対象にすると、処理に時間がかかります。
そこで、Outlookの受信トレイなどのメールをサブフォルダに分類して整理している場合には、それらのサブフォルダをシンクロナイズの対象に指定してシンクロナイズ対象の件数を絞り込むことにより、処理時間を短縮できます。指定方法は、下記の「下書き」や「送信済」フォルダをシンクロナイズの対象にする手順と同じです。
【参考】
メールの「下書き」、「送信済」フォルダもシンクロナイズの対象にすることができます。 お買い上げ時の設定では、下書きフォルダおよび送信済みフォルダはシンクロナイズの対象外となっています。
下書きフォルダ、送信済みフォルダをシンクロナイズの対象とするには、メールの「端末とのシンク相手アプリケーションの選択」画面から[参照]をクリックして「フォルダマッピング(Zaurusメール)」画面を表示し、それぞれ「下書き」および「送信済みアイテム」をマッピングしてください。
|
|
| Q.19 |
シンクロナイズする際に、メールの添付ファイルをシンクロナイズしないようにできますか? |
| A.19 |
お買い上げ時の設定では、メールに添付されたファイルもシンクロナイズの対象となります。添付ファイルをシンクロナイズの対象から外したいときは、以下の手順に従ってパソコン側で設定してください。
- [スタート]をクリックし、[(すべての)プログラム]−[Sharp Zaurus 2]−[Intellisync for Zaurus]−[環境設定]の順にクリックします。
「Intellisync for Zaurus設定」画面が表示されます。
- 「メール⇔ Microsoft Outlook」をクリックして選択します。
- [詳細▼]をクリックし、[Zaurusのオプション]をクリックします。 「Zaurusオプション」画面が表示されます。
- 「シンクロ対象にする添付ファイルを制限する」をクリックしてチェックマークを付けます。
- 「添付ファイルのサイズ制限値」の入力欄に、「0」を入力します(単位はKB)。
- [OK]をクリックして、「Zaurusオプション」画面を閉じます。
- [OK]をクリックして、「Intellisync for Zaurus設定」画面を閉じます。
|
|
| Q.20 |
シンクロナイズしたはずのメールが、いつの間にかザウルスから消えているのですが? |
| A.20 |
Outlookとザウルスとの間で一度メールのシンクロナイズをした後にOutlook側でメールを削除すると、次回シンクロナイズ時にザウルス側の該当メールは削除されます。
「ごみ箱」には移行されません。
|
|
| Q.21 |
「シンクロナイズ」アカウントとは何ですか? |
| A.21 |
「シンクロナイズ」アカウントは、Intellisync for Zaurusを使ってMicrosoft Outlook(パソコンソフトウェア)のメール機能との間でシンクロナイズするときのアカウントです。通信カードを装着してのメールの送受信には利用できません。
「シンクロナイズ」アカウントを表示したくない場合は、「オプション」メニューから表示される、「シンクロアカウント表示」のチェックをはずしてください。
|
|
| Q.22 |
Intellisync for Zaurusとのシンクロナイズが突然できなくなったのですが? |
| A.22 |
次の操作をひとつずつ確認してみてください。
- 『取扱説明書』の「付録」にある「リセット操作をする」を参照して、ザウルス本体をリセットします。
- 『取扱説明書』の「付録」にある「異常が起きたとき」を参照して、ザウルスの「異常チェック」を行います。
- 以下の手順に従って、ザウルス側で「シンクロ情報のクリア」をします。
(1)PCリンク画面で、シンクロ情報のクリアにタッチし、はいを選択します。
【注意】
「シンクロ情報のクリア」を実行した後、再びIntellisync for Zaurusとの間でシンクロナイズをすると、ザウルス側とパソコン側の両方でデータが二重に登録されることがあります。
|
|
| Q.23 |
Intellisync for Zaurusの環境設定が起動しないのですが? |
| A.23 |
Intellisyncで使用しているdllファイルがWindowsのレジストリにうまく登録されない可能性があります。
その場合、下記手順で解決できますので、ご確認ください。
- Intellisync for Zauusをインストールしたフォルダ(通常:Cドライブの\Program Files\Sharp Zaurus 2\Intellisync for Zaurus)を開きます。
- CXLServer.dllファイルをRegsvr32.exeにドラッグ&ドロップします。
- アラートが表示されるので[OK]をクリックします。
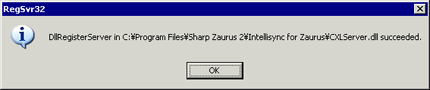
- DCSXlator.dllファイルをRegsvr32.exeにドラッグ&ドロップします。
- アラートが表示されるので[OK]をクリックします。
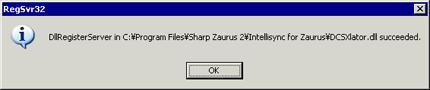
- pdapi.dllファイルをRegsvr32.exeにドラッグ&ドロップします。
- アラートが表示されるので[OK]をクリックします。
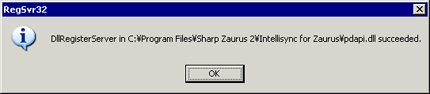
- pdxlator.dllファイルをRegsvr32.exeにドラッグ&ドロップします。
- アラートが表示されるので[OK]をクリックします。
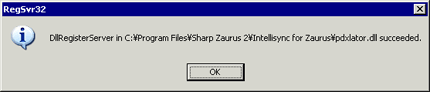
- ilxolk.filをRegsvr32.exeにドラッグ&ドロップします。
- アラートが表示されるので[OK]をクリックします。
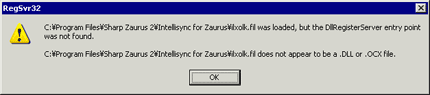
- 1.で開いたフォルダをとじ、環境設定を起動してください。
- 上記操作を行われても環境設定が起動しない場合は、パソコン用ソフトウェアの再インストールを行ってください。
|
|