SL-A300とパソコンの接続ができない場合は、以下の項目を確認してください。
1.パソコンにソフトのインストールが完了しているか確認する
[確認項目]
| |
デスクトップにザウルスドライブのアイコンがあるか確認
デスクトップにIntellisync for Zaurusのアイコンがあるか確認
タスクバーにザウルスショットのアイコンがあるか確認
|
|
2.USBドライバーのインストールが完了しているか確認する
[確認項目]
| |
デバイスマネージャーを表示し、
ネットワークアダプタを開き、SL Series(NDIS5)があるか確認
ユニバーサルシリアルバスコントローラを開き、SL Series(WDM)があるか確認
|

(SL-A300取扱説明書の258ページ参照) |
|
3.ネットワーク設定を確認する
[確認項目1]
| |
コントロールパネル、ネットワークを開き、「現在のネットワークコンポーネント」に
Microsoftネットワーククライアントがあることを確認
|
[確認項目2]
| |
SL Series2(NDIS 5)があることを確認
また、[プロパティ]>[バインド]を開き、「TCP/IP ->SLSeries2(NDIS5)」に
チェックが入っているか確認する。チェックが入ってない場合は入れる。
|
[確認項目3]
| |
TCP/IP->SL Series2(NDIS 5)があることを確認
また、[プロパティ]>[バインド]を開き、Microsoftネットワーククライアントに
チェックが入っているか確認する。チェックが入ってない場合は入れる。
|
|
Microsoftネットワーククライアントが無い場合の追加方法
Win98,MEの場合:
- コントロールパネル、ネットワークを開く
- 「追加」で「ネットワークコンポーネントの選択」を開く
- 「クライアント」を選択、「追加」で「ネットワーククライアントの選択」を開く
- 「製造元」で「Microsoft」を選択、「ネットワーククライアント」で「Microsoftネットワーククライアント」を選択し、「OK」
- あとはWindowsの指ヲに従い、最後に再起動する
Win2000,XPの場合:
- コントロールパネル、ネットワーク接続を開く
- 「SL Series2」のプロパティを開く(SL-A300を接続しておく)
- 「インストール」で「ネットワークコンポーネントの種類の選択」を開く
- 「クライアント」を選択、「追加」で「ネットワーククライアントの選択」を開く
- 「Microsoftネットワーク用クライアント」を選択、「OK」
- しばらく待つ
- 「閉じる」で終了
TCP/IP -> SL series2(NDIS 5)が無い場合の対応方法
- SL series2(NDIS 5)を削除しパソコンを再起動する
|
4.IPアドレス設定ツールの実行確認
[確認項目]
| |
「スタート」「プログラム」「Sharp Zaurus」「IPアドレス設定ツール」を実行し、
インストール完了画面が表示されることを確認
|
インストール完了画面が表示され無い場合
- コントロールパネル、ネットワークを開く
- 「現在のネットワークコンポーネント」を確認
- TCP/IP->SL Series2(NDIS 5)があることを確認
|
5.「ザウルスと接続していまlD・・・お待ちください」の表示が出ることを確認
[確認項目]
| |
パソコンと接続したザウルスの電源をONすることにより画面が表示される事を確認
|
ザウルスの電源をONしても画面が表示されない場合
- パソコンからUSBケーブルを取り外す
- ザウルスの電源が入った状態で、パソコンにUSBケーブルを接続する
|
6.「ザウルスと接続していまlD・・・お待ちください」の表示が消えることを確認
しばらく待っても消えない場合は、以下の確認項目1〜4を確認
[確認項目1]
| |
ファイアウォールソフトの設定確認
Norton Internet Securityの場合
「ファイアウォール」「インターネットゾーン制御」「信頼できるコンピューター」に
ザウルスのIPアドレス(192.168.129.201)を追加設定する。
|
[確認項目2]
| |
ウイルスバスターの設定確認
トレンドマイクロウイルスバスター2002の場合
「パーソナルファイアウォール」「信頼できるコンピュータ」に
ザウルスのIPアドレス(192.168.129.201)を追加設定する。
|
[確認項目3]
| |
他の常駐ソフトなどを起動しない状態にし、スタートメニューからザウルスショット
だけを起動した状態でする。
「スタート」「ファイル名を指定して実行」にてmsconfigを入力し実行する。
|
| |
「標準の起動」から[起動オプションを選択する]に変更し、スタートアップの読込を解除する。
|
| |
「適用」「OK」を押し、パソコンを再起動後、ザウルスショットのみを起動する。
|
[確認項目4]
| |
シークレット設定を行なっている場合は、シークレットを解除してからパソコンと接続をする。
|
|
7.ザウルスショットのアイコンが青色に変わっているか確認
[確認項目]
| |
ザウルスショットのアイコンを右クリックし、プルアップメニューから「ザウルスドライブを開く」を選んで、開くことができるか確認する。
|
|
8.Intellisync for Zaurusの設定確認
[確認項目]
| |
シンクロナイズ通信設定の確認
環境設定の確認
シンクロナイズ開始
|
シンクロナイズ開始、環境設定の起動ができない場合
| |
- Intellisync for Zauusをインストールしたフォルダ(通常:Cドライブの\Program Files\Sharp Zaurus 2\Intellisync for Zaurus)を開く。
- CXLServer.dllファイルをRegsvr32.exeにドラッグ&ドロップ
- アラートが表示されるので[OK]をクリック
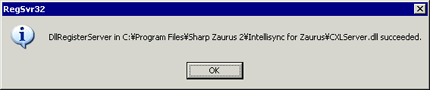
- DCSXlator.dllファイルをRegsvr32.exeにドラッグ&ドロップ
- アラートが表示されるので[OK]をクリック
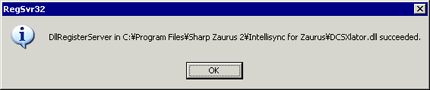
- pdapi.dllファイルをRegsvr32.exeにドラッグ&ドロップ
- アラートが表示されるので[OK]をクリック
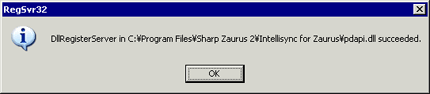
- pdxlator.dllファイルをRegsvr32.exeにドラッグ&ドロップ
- アラートが表示されるので[OK]をクリック
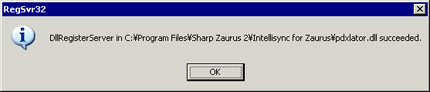
- ilxolk.filをRegsvr32.exeにドラッグ&ドロップ
- アラートが表示されるので[OK]をクリック
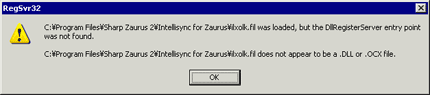
- 1.で開いたフォルダをとじ、環境設定を起動してください。
- 上記操作を行われても環境設定が起動しない場合は、パソコン用ソフトウェアの再インストールを行ってください。
|
|