|
◎マイコンテンツ フォーム作成操作説明◎ |
||||||||||||||||||||||||||||||||||||||||||||||||||||||||||||||
|
■基本操作 ●新しいフォームを作る 新しく項目名や内容を設定し、フォームを作ります。
●フォームの内容を修正する
●既存のフォームを利用して新しく作る
●フォームを削除する
●フォームを並び替える
●新しい項目を作る
●項目の内容を修正する
●項目を削除する
●項目を並び替える
■各画面の設定項目について ●フォーム詳細設定画面 <基本設定>
 <表示設定>
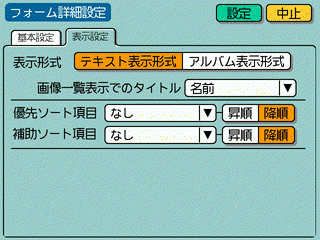 ●項目設定画面
●テキスト項目設定画面
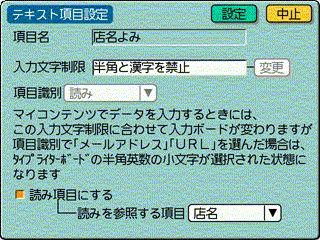 ●数値項目設定画面
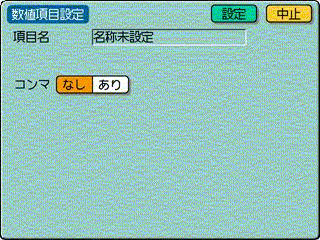 ●日付/時刻項目設定画面
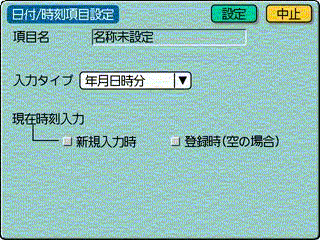 ■その他フォーム作成での注意事項
|
| ▲このページのトップへ |